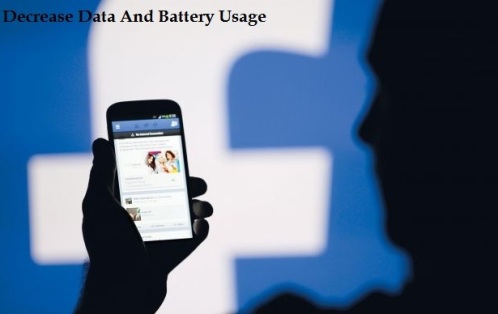Sometimes people want to listen to songs without using their internet connection or playing the songs online. So everyone can download MP3 music for free in their smartphone without any buffering and limitations. There are many websites will allow you to download songs for free and some of the websites are listed below.
1. Jamendo
Through Jamendo, you can play music in any place and any time, it doesn’t matters which device you are using whether it is Android or iPhone and you can listen to songs without any buffering or restrictions.
Jamendo helps the artists to increase their songs listener. It searches the millions of songs and shows you the best collections of songs or radio stations.
Here, you can listen to the song of your favorite artists and can add many songs in your own created playlists. Jamendo allows you to communicate with its members.
You can download Jamendo free MP3 music on your phone and it doesn’t support any other format.
2. NoiseTrade
When you download the NoiseTrade in your phone, you can search for an album by clicking one time on it. This will show a list of all the tracks once before you start downloading NoiseTrade on your phone.
NoiseTrade offers the users to search for an artist and start playing their favorite songs. The users can also download multiple free songs with the help of NoiseTrade.for downloading music; the users have to enter the email ID and postal code first.
This only support audio format, the users cannot download video format through the NoiseTrade.
3. Free Music Archive
In the Free Music Archive, you do not require to create an account to download your favorite songs from it. You will get many ways to play the song and you can also listen to music before downloading that song on your phone.
The Free Music Archive allows downloading music only in MP3 format and the music is free to download. The simplest way to get your favorite music is to download the Free Music Archive in your phone and play the music by selecting it from the artists or albums.
4. Amazon
In Amazon, you can find the music by going to the list of artist, album, and music. Amazon offers different ways of filtering and refining the songs you had downloaded on your phone. You can view the downloaded music by going to downloads folder on your phone.
Here, you have to sign in to the Amazon account first before start downloading the music on your phone. In case you are not an Amazon account member, then the first thing you have to do is to create an account on Amazon.
You can listen to songs before starting its downloading procedure, but if you want to download the music now, then you have to press on the “Free” option for adding the song in your selected list.
5. Bandcamp
Bandcamp permits the users to download free music and the entire albums on their smartphone. You can pay for any music in case you wish to and you do not have to create an account to download free music from here.
For some of the songs, you have to pay to listen to the particular music. All the music cannot listen for free which do not have a minimum price, enter a “zero” in the “Name Your Price” column.
If you want to download your favorite songs, then press “Buy Digital Track” option, type “zero” in the section, tap “download to your computer” option and after that, press “Download Now” button.
Raven Cross has been writng books and magazine for different book publishers and print media before shifting to digital media in 2007. He writes about Internet, latest changes in Antivirus softwares such as McAfee.com/Activate, Artificial Intelligence and robotics on his different blogs